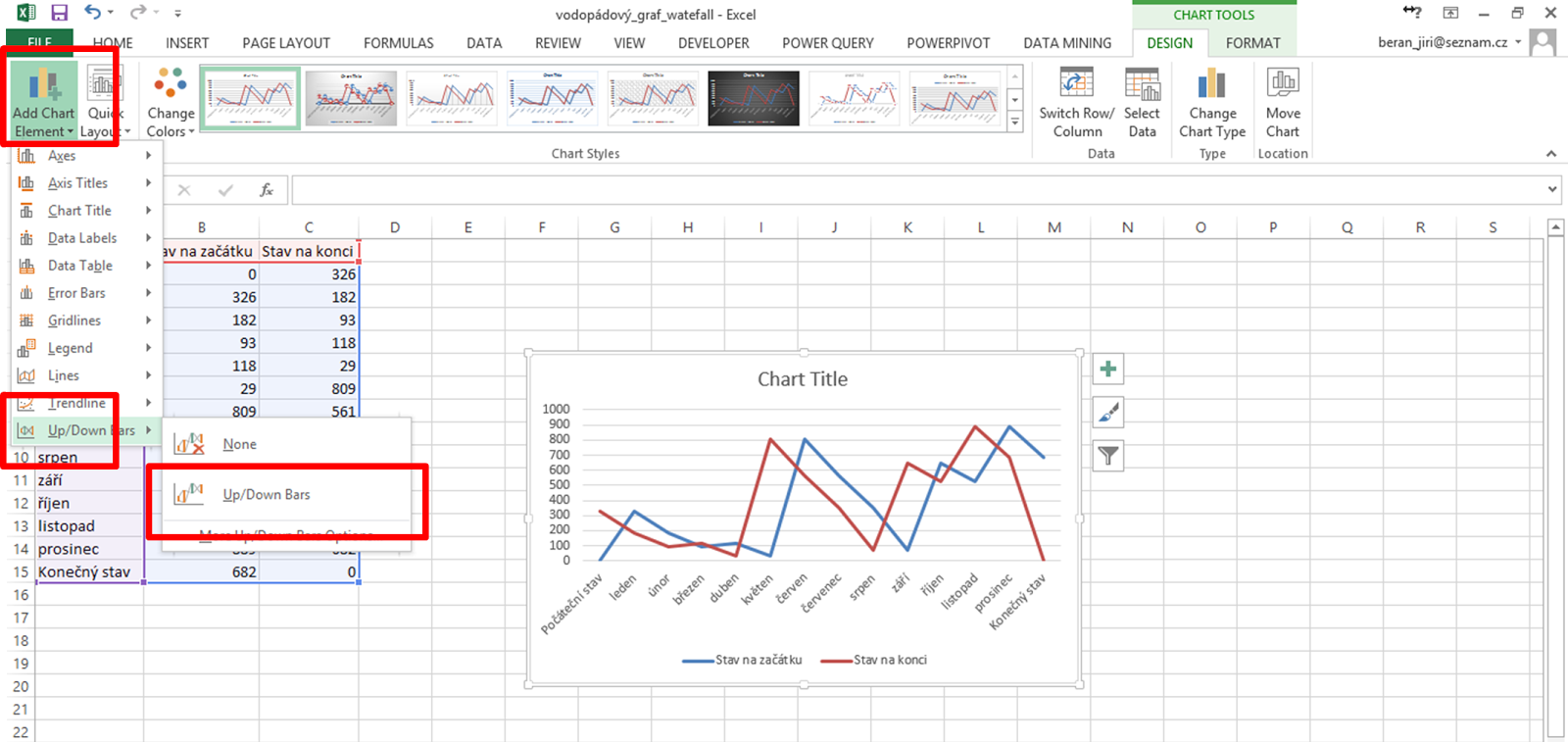Vytvářet grafy v Excelu většinou není nijak složité. Platí to i o "vodopádových grafech", jen musíme vědět, jak na to.
Vodopádovým grafem mám na mysli toto (doporučuji rozkliknout obrázek pro větší rozlišení):
Vodopádový graf je graf, který popisuje přírůstky a úbytky v časových obdobích. Například stav zboží na skladě nebo stav peněz v pokladně.
Začíná počátečním stavem, a v každém období je pak zachycen buď přírůstek (bílý pruh) nebo úbytek (černý pruh). Důležité je, že každý pruh začíná v takové výšce, kde předchozí skončil - tím se velmi dobře demonstruje, ve kterém období byly jak velké zásoby.
Pro graf si nejprve připravíme tabulku s počátečními a konečnými stavy měsíců.
První hodnotu počátečního stavu a druhou hodnotu konečného stavu necháme nulovou, jinak je vždy (logicky) počáteční stav období stejně vysoký jako konečný stav předchozího.
Tabulku celou označíme a vložíme spojnicový graf. Ano, spojnicový - i když byste asi spíše čekali sloupcový :)
Vložíme do grafu nový prvek, a sice sloupce vzrůstu a poklesu.
Takto to vypadá v anglické verzi 2013:
A takto v české verzi 2010:
Graf je hotový - jen nám v něm překážejí barevné čáry. Proto na ně postupně klikneme pravým tlačítkem a vybereme Formát datové řady, následně pak nastavíme, že se řada prezentuje bez čáry. Tím čára z grafu zmizí a úplně stejně zlikvidujeme i čáru druhou.
A to je vše.
Vodopádovým grafem mám na mysli toto (doporučuji rozkliknout obrázek pro větší rozlišení):
Vodopádový graf je graf, který popisuje přírůstky a úbytky v časových obdobích. Například stav zboží na skladě nebo stav peněz v pokladně.
Začíná počátečním stavem, a v každém období je pak zachycen buď přírůstek (bílý pruh) nebo úbytek (černý pruh). Důležité je, že každý pruh začíná v takové výšce, kde předchozí skončil - tím se velmi dobře demonstruje, ve kterém období byly jak velké zásoby.
Pro graf si nejprve připravíme tabulku s počátečními a konečnými stavy měsíců.
První hodnotu počátečního stavu a druhou hodnotu konečného stavu necháme nulovou, jinak je vždy (logicky) počáteční stav období stejně vysoký jako konečný stav předchozího.
Tabulku celou označíme a vložíme spojnicový graf. Ano, spojnicový - i když byste asi spíše čekali sloupcový :)
Takto to vypadá v anglické verzi 2013:
A takto v české verzi 2010:
Graf je hotový - jen nám v něm překážejí barevné čáry. Proto na ně postupně klikneme pravým tlačítkem a vybereme Formát datové řady, následně pak nastavíme, že se řada prezentuje bez čáry. Tím čára z grafu zmizí a úplně stejně zlikvidujeme i čáru druhou.
A to je vše.