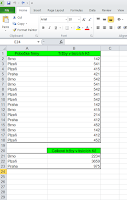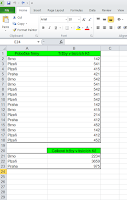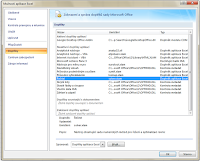Existuje milion článků o tom, jak vytvořit a odprezentovat správnou prezentaci. V tomto příspěvku popíši body, na které byste neměli zapomenout - přičemž přiznávám, že na většinu z nich jsem já někdy zapomněl.
V tomto článku se nevěnuji tomu, co a jak máte říkat - věnuji se jen technické přípravě na prezentaci a PowerPointu.
Příprava na prezentaci
Je pravděpodobné, že budete muset řešit technické problémy, že budete muset hledat místnost nebo lidi se kterými máte schůzku, že se zdržíte na recepci. Přijít na prezentaci pozdě Vás znevýhodní ještě než otevřete pusu.
- Nezapomeňte na doklad totožnosti
Když prezentujete v nějaké firmě, obvykle potřebujete na recepci ukázat občanku
- Mějte prezentaci na více místech
Nejlépe ve vlastním notebooku, na flash paměti nebo telefonu a ještě na internetu ke stažení. Je dost pravděpodobné, že nepůjde připojit notebook k projektoru, že nepůjde připojit flash paměť kvůli bezpečnostním opatřením, že nepůjde internet a že se toho stane i více najednou.
- Kabely - nenápadní zabijáci
Odstraňte nebo přilepte páskou k zemi kabely, které leží v místech, kde chcete stát při prezentaci. Je sice pravda, že Vaše efektní zakopnutí, stržení počítače a zápěstí naražené o zem přitáhne dostatek pozornosti a diváky probudí i pobaví, není to ale moc příjemné.
Během prezentace popíjejte nějaké pití, budete mluvit srozumitelněji a vydržíte déle. Nepijte chlazené nápoje, ty Vám spíše uškodí
PowerPoint
- Nemějte na slidu více než 5 odrážek
A pokud možno ani více než 3 odrážky. Vím, že v prezentacích chceme sdělit co nejvíce informací a všichni máme tendenci je přeplňovat, ale přecpaným slidem nesdělíte nic, uspíte účastníky a vypadáte jako suchaři. Pamatujte si, že mít hodně slidů se stručným textem je mnohem lepší než mít málo slidů s dlouhým textem.
- Nevykecávejte se v textech
Vykecávejte se raději mluvením při prezentaci samotné, když už. Opusťte představu, že všechno co chcete prezentací sdělit, musíte mít napsané na slidu.
Barvy na stránkách mějte dostatečně kontrastní, aby bylo všechno dobře vidět. Počítejte s tím, že na projektoru všechno vypadá jinak a že to, co je na Vašem monitoru dobře vidět, může být při promítání málo kontrastní.
Pozor na kontrast červené a černé - je často špatně rozpoznatelný.
Nepoužívejte menší písmo než velikost 32. Riskujete, že lidé sedící dál nebo s horším zrakem text neuvidí.
Je-li to alespoň trochu možné, použijte přinejmenším na začátku a na konci nějaké odlehčení - kreslený vtip, obrázek, citát. Posluchači Vám budou velmi vděční.
Mimochodem, tenhle je fakt dobrej :)
http://dilbert.com/dyn/str_strip/000000000/00000000/0000000/000000/00000/6000/800/6845/6845.strip.gif- Opakujte základní fakta, sumarizujte
Počítejte s tím, že velká část posluchačů poslouchá velkou část Vaší prezentace nesoustředěně a složitější věci prostě nepochopí. Proto důležité věci opakujte.