pondělí 28. prosince 2009
čtvrtek 24. prosince 2009
Návod na jednoduché použití funkce když / if
Příklad
Potřebuji, aby se v této tabulce do posledního sloupečku doplnilo slovo "Zisk" nebo slovo "Ztráta" podle příslušného řádku.neděle 20. prosince 2009
Zmenšení / zvětšení
Příklad
Vidíte špatně na buňky, protože jsou moc titěrné? Nebo vidíte jen malý kousek tabulky a potřebujete vidět celou tabulku najednou?Návod
Řešením je zvětšit nebo zmenšit náhled, tedy jakoby přiblížit nebo oddálit tabulku.Je to jednoduché. Držte klávesu Ctrl a otáčejte kolečkem myši, dokud nebude tabulka velká tak akorát.
středa 16. prosince 2009
Jak vyplňovat tabulku vybíráním možností
Příklad
Potřebuji, aby při vyplňování buňky šly zadat jen určité hodnoty (např. ANO a NE) a žádné jiné. navíc chci, aby vyplňující nemusel text vypisovat, ale aby si mohl jen vybrat z povolených hodnot.Asi takto:
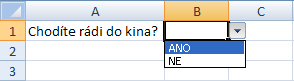
Návod
- V horní liště kliknu na Data
- Vyberu Ověření dat / Data validation (2003 a starší)
- Kliknu na ikonku Ověření dat / Data validation (2007)
- V následujícím okně vyberu v Povolit /Allow Seznam / List
- A ve Zdroj / Source vypíšu jednotlivé povolené hodnoty oddělené středníkem.
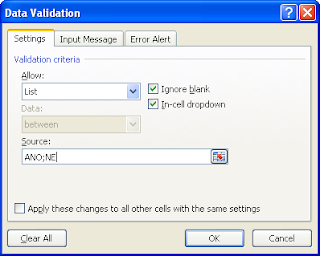
sobota 12. prosince 2009
Návod na použití hromadné korespondence v Office 2007
Příklad
Chci poslat stejný dopis více lidem, a proto potřebuji vytvořit mnoho podobných obálek. Tyto obálky budou mít část stejnou (např. logo firmy a zpáteční adresu), a část odlišnou (např. adresu příjemce).Návod
Ukážeme si postup, jak vytvořit obálku, stejný postup ale můžete použít pro jakýkoliv jiný dokument.Pokud ji ještě nemám, připravím si tabulku s údaji, které budou na každé obálce odlišné - v tomto případě s adresami jednotlivých příjemců.
Tabulka může vypadat takto:
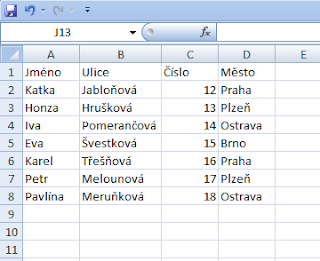
Naše tabulka je v Excelu, může být i ve Wordu, Accessu nebo jiném formátu.
Pokud jste si vybrali Excel jako já, uložte si jej a pamatujte si kam jste jej uložili.
Otevřete Word.
Vytvořte obálku (nebo jakýkoliv jiný "papír" a napište na ni to, co má být pro všechny adresáty stejné.
Můžete se dostat např. k podobnému dokumentu:
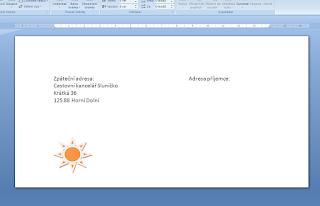
Všimněte si, že vyplněny jsou jen ty položky, které mají být na všech obálkách stejné.
Až sem jsme si vystačili bez vlastní hromadné korespondence, nyní už ale přepněte do karty "Korespondence".
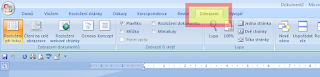
Klikněte na "Vybrat příjemce" a dále na "Použít existující seznam..."

Najděte excelovskou tabulku a klikněte na "Otevřít".
Možná pak budete muset vybrat list excelu, na kterém tabulka je.
Jděte kursorem na místo, kde má být jméno příjemce, a klikněte na "Vložit slučovací pole".
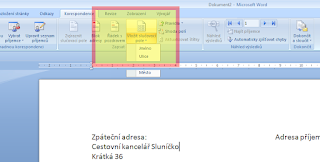
Otevře se seznam polí. Každé z nich odpovídá hlavičce jednoho sloupečku v původním excelu.
Vyberte je postupně a poskládejte z nich adresu.
Výsledek bude vypadat takto:
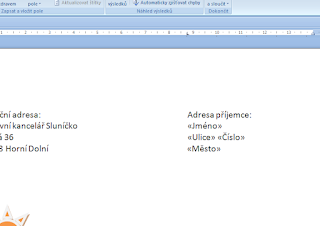
A pak už jen klikněte na "Dokončit a sloučit" a vyberte "Upravovat jednotlivé dokumenty" a "Všechny".
Tím se vytvoří nový dokument, ve kterém bude na každé stránce obálka pro jednoho příjemce.

úterý 8. prosince 2009
pátek 4. prosince 2009
úterý 1. prosince 2009
Převrátit (otočit) tabulku - zaměnit řádky za sloupce
Příklad
Máme takovouto tabulku: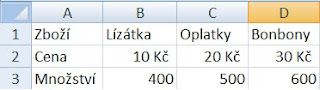
A chceme z ní udělat následující tabulku:
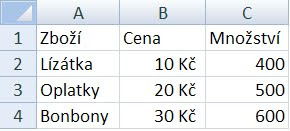
Smyslem je tedy změnit tabulku tak, aby se ze sloupečků staly řádky a naopak.
Návod
- Označíme buňky původní tabulky.
- Zkopírujeme (např. Ctrl C)
- Klikneme na místo, kam se má vložit změněná tabulka
- Úpravy - Vložit jinak - zaškrtneme Transponovat (Edit - Paste Special - Transpose)
Převrátit tabulku
Příklad
Máme takovouto tabulku: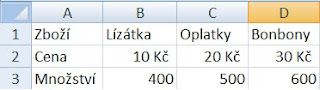
A chceme z ní udělat následující tabulku:
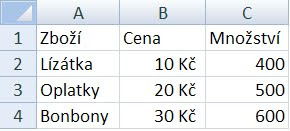
Smyslem je tedy změnit tabulku tak, aby se ze sloupečků staly řádky a naopak.
Návod
- Označíme buňky původní tabulky.
- Zkopírujeme (např. Ctrl C)
- Klikneme na místo, kam se má vložit změněná tabulka
- Úpravy - Vložit jinak - zaškrtneme Transponovat (Edit - Paste Special - Transpose)
Stejně široké sloupečky
Příklad
Mám dva sloupečky, které jsou nestejně široké. Chci, aby stejně široké byly.Návod
Označím oba sloupečky tím, že kliknu na jejich záhlaví, tedy přímo na "písmenka nad sloupečky".- (Pokud jsou vedle sebe, tak je myší přejedu. Pokud nejsou, tak kliknu na jeden, podržím klávesu Ctrl a kliknu na druhý.)
- U jednoho z nich nastavím šířku. (Najedu si na pravý okraj jeho záhlaví - mezi dvě písmenka - tím se mi změní ukazatel myši na obousměrnou šipku - táhnu doprava nebo doleva a tak měním šířku.)
Stejně široké sloupečky
Příklad
Mám dva sloupečky, které jsou nestejně široké. Chci, aby stejně široké byly.Řešení
Označím oba sloupečky tím, že kliknu na jejich záhlaví, tedy přímo na "písmenka nad sloupečky".
- (Pokud jsou vedle sebe, tak je myší přejedu. Pokud nejsou, tak kliknu na jeden, podržím klávesu Ctrl a kliknu na druhý.)
- U jednoho z nich nastavím šířku. (Najedu si na pravý okraj jeho záhlaví - mezi dvě písmenka - tím se mi změní ukazatel myši na obousměrnou šipku - táhnu doprava nebo doleva a tak měním šířku.)
Přihlásit se k odběru:
Příspěvky (Atom)







