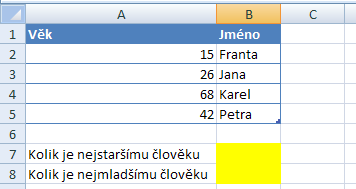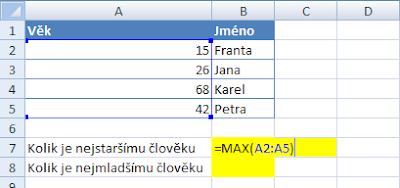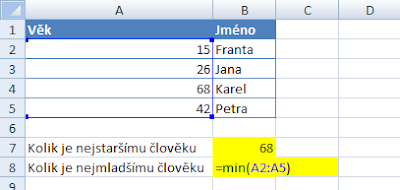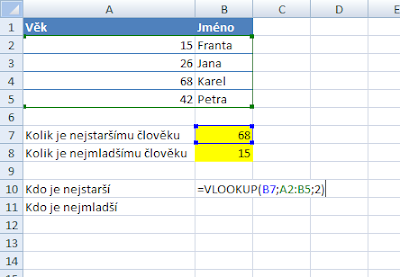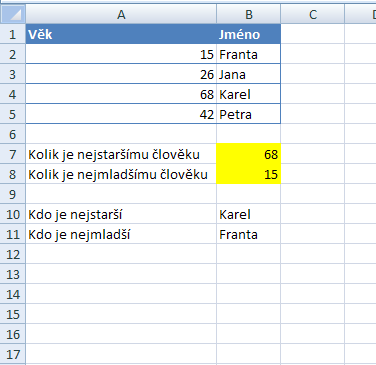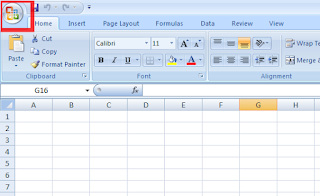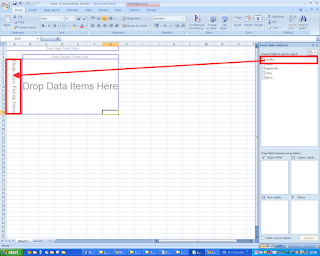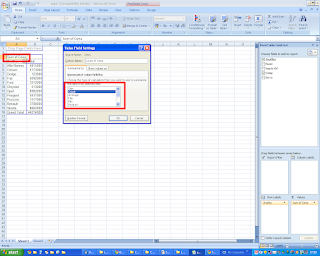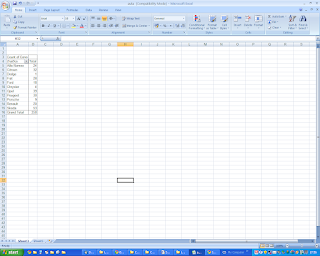V tomto článku se budu zabývat tvorbou grafů. Začnu jednoduchým grafem, postupně budu článek doplňovat složitějšími postupy.
Jak tedy vytvořit jednoduchý graf?
Začnu tím, že si připravím tabulku, ze které je možné graf vyrobit. Moje vzorová tabulka, ve které sleduji počet zákazníků prodejny, je tady:
Teoreticky platí, že v jednom "rozměru" (v řádcích nebo sloupcích) mám jednotlivé budoucí sloupečky tabulky (zde jednotlivé dny) a v jednom mám veličinu, ve kterém sleduji - zde jednotlivé pobočky (zatím mám pouze pobočku Praha). A na průsečících mám příslušné hodnoty.
A tady je výsledek:
Jak do grafu přidám výsledky další pobočky?
Vytvořím další sloupeček - Zákazníci v Plzni. Pak označím tabulku i s novým sloupečkem a postupuji obdobně. Výsledek vypadá takto:

A něco na závěr - graf, znázorňující pohled na pohoří přes tenisovou raketu :)
Jak tedy vytvořit jednoduchý graf?
Začnu tím, že si připravím tabulku, ze které je možné graf vyrobit. Moje vzorová tabulka, ve které sleduji počet zákazníků prodejny, je tady:
Teoreticky platí, že v jednom "rozměru" (v řádcích nebo sloupcích) mám jednotlivé budoucí sloupečky tabulky (zde jednotlivé dny) a v jednom mám veličinu, ve kterém sleduji - zde jednotlivé pobočky (zatím mám pouze pobočku Praha). A na průsečících mám příslušné hodnoty.
Následující dialog mohu nechat jak je a jen ho potvrdit "OK".
Prakticky - jednotlivé hodnoty sepíši pod sebe a doplním hodnoty. V tabulce bych vždy měl mít záhlaví sloupců i řádků. Zde jsou záhlavími řádků názvy dní a záhlavími sloupce "Zákazníci Praha".
Tabulku mám, mohu tedy mohu vytvářet graf.Označím tabulku a kliknu na "Vložení/Insert" a "Sloupcový/Columns".

Dále vyberu přesný typ grafu, v mém případě hned ten první.

A tady je výsledek:
Jak do grafu přidám výsledky další pobočky?
Vytvořím další sloupeček - Zákazníci v Plzni. Pak označím tabulku i s novým sloupečkem a postupuji obdobně. Výsledek vypadá takto:

A něco na závěr - graf, znázorňující pohled na pohoří přes tenisovou raketu :)