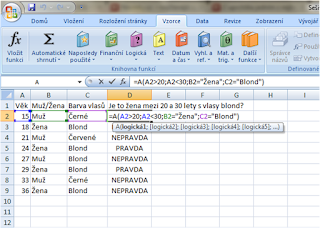Příklad
Většina z nás používá
kontingenční tabulky k tomu, aby analyzovala data z excelové tabulky. Jinými slovy - máme velkou tabulku s daty a z ní si vyrábíme kontingenční tabulku ve stejném souboru na jiném listu.
V některých případech ale může být opravdu hodně užitečné mít v Excelu tabulku, která zobrazuje data z úplně jiného zdroje. Takovým datovým zdrojem může být účetní systém, ERP, jiný Excel, databáze Oracle nebo MS SQL - víceméně jakákoliv běžná relační databáze.
Prakticky se tedy můžete připojit např. do účetnictví Vaší firmy a pomocí kontingenční tabulky analyzovat data.
Návod
V prázdném Excelu kliknu na Vložení - Kontingenční tabulka (nebo nějak podobně - dle verze).
V následujícím dialogu vyberu Použít zdroj externích dat.
Kliknu na Zvolit připojení.
Kliknu na Vyhledat další (samozřejmě jen v případě, že zatím žádné připojení nemám připravené)
Vyberu databázi (zde pro jednoduchost ukazuji accessovský soubor).
Z nabídky vyberu tabulku nebo pohled, který chci analyzovat - teď už se mi zobrazují tabulky a pohledy z připojeného zdroje.

Klliknu na OK.
A dále už mohu pracovat jako s jakoukoliv jinou kontingenční tabulkou.

Chcete-li postup vyzkoušet, můžete
použít tento accessovský soubor.