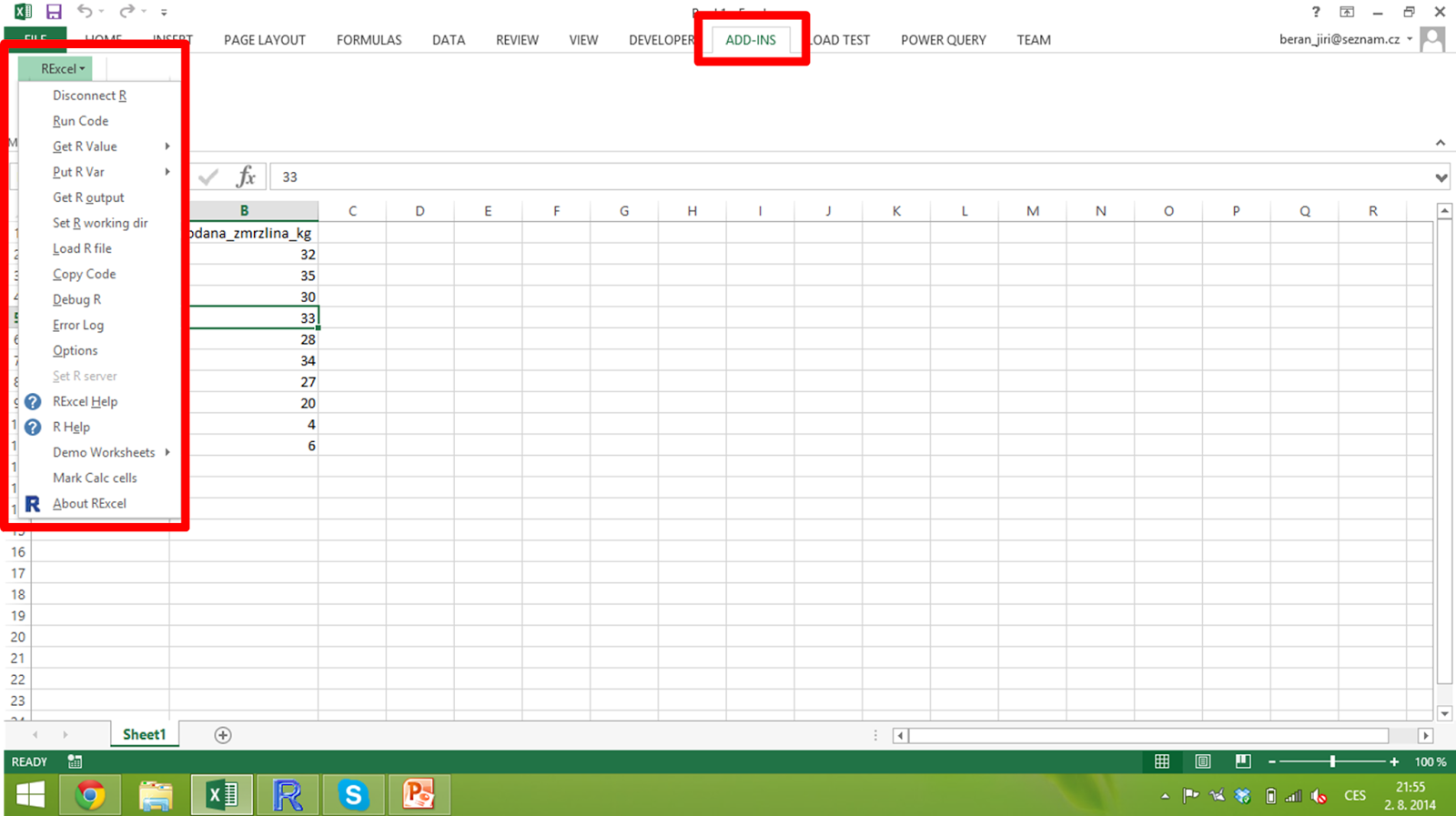V tomto článku si představíme funkci DSUMA / v anglických verzích DSUM. Jedná se o jednu z několika tzv. databázových funkcí, které fungují podobně. Jedná se o tyto funkce:
Mám tabulku s několika auty a chci určit, kolik dohromady stojí Fiaty a Citroeny. (Od pohledu je už teď zřejmé, že je to 156 000).
V našem případě bude tabulka vypadat takto:
Záhlaví "Značka" je uvedené proto, že budeme filtrovat podle značky auta. Slova "Fiat" a "Citroen" logicky zastupují hodnoty, které se mají vyfiltrovat (jejichž cena se má posčítat).
Teď vložíme nebo zapíšeme funkci a sice takto:
=DSUM(A1:E10;"Cena";J1:J3)
resp. v české verzi:
=DSUMA(A1:E10;"Cena";J1:J3)
U oblasti si filtrovacími kritérii si uvědomte, že jejich logiku již možná znáte z používání rozšířených filtrů - je to stejný princip.
- DPRŮMĚR - Vrátí průměr vybraných položek databáze.
- DPOČET - Spočítá buňky databáze obsahující čísla.
- DPOČET2 - Spočítá buňky databáze, které nejsou prázdné.
- DZÍSKAT - Extrahuje z databáze jeden záznam splňující zadaná kritéria.
- DMAX - Vrátí maximální hodnotu z vybraných položek databáze.
- DMIN - Vrátí minimální hodnotu z vybraných položek databáze.
- DSOUČIN - Vynásobí hodnoty určitého pole záznamů v databázi, které splňují daná kritéria. DSMDOCH.VÝBĚR - Odhadne směrodatnou odchylku výběru vybraných položek databáze.
- DSMODCH - Vypočte směrodatnou odchylku základního souboru vybraných položek databáze.
- DSUMA - Sečte čísla v poli (sloupci) záznamů databáze, které splňují zadaná kritéria.
- DVAR.VÝBĚR - Odhadne rozptyl výběru vybraných položek databáze.
- DVAR - Vypočte rozptyl základního souboru vybraných položek databáze.
Příklad
Typické použití uvedených funkcí si ukážeme na DSUMA / DSUM.Mám tabulku s několika auty a chci určit, kolik dohromady stojí Fiaty a Citroeny. (Od pohledu je už teď zřejmé, že je to 156 000).
Návod
Musíme si připravit tzv. kriteriální tabulku. Ta vyjadřuje, kterých řádků se má početní operace (v našem případě obyčejné sčítání) týkat. Jinými slovy cenu kterých aut budeme chtít sečíst.V našem případě bude tabulka vypadat takto:
Záhlaví "Značka" je uvedené proto, že budeme filtrovat podle značky auta. Slova "Fiat" a "Citroen" logicky zastupují hodnoty, které se mají vyfiltrovat (jejichž cena se má posčítat).
Teď vložíme nebo zapíšeme funkci a sice takto:
=DSUM(A1:E10;"Cena";J1:J3)
resp. v české verzi:
=DSUMA(A1:E10;"Cena";J1:J3)
- A1:E10 proto, že v této oblasti je původní tabulka
- "Cena" proto, že právě součet cen je to, o co nám jde. Šlo by nahradit odkazem na buňku, v našem případě C1.
- J1:13 proto, že v této oblasti se nachází tabulka kritérií
U oblasti si filtrovacími kritérii si uvědomte, že jejich logiku již možná znáte z používání rozšířených filtrů - je to stejný princip.