Tento návod platí pro již zastaralý Excel 2007. Pokud používáte novější verze, Excel 2010 nebo Excel 2013, klikněte zde.
Příklad
Mám neuspořádaná data a chci z nich získat důležité informace. V tomto případě se chci (s pomocí kontingenční tabulky) dozvědět, kolik je v seznamu (nabídka autobazaru) aut značky Ford a kolik dohromady stojí.
Návod
Budeme pracovat s touto tabulkou:
Tabulka ke stažení
Začnu tak, že kliknu kamkoliv do tabulky - nemusím nic označovat. Dále kliknu nahoře na "Insert" (Vložit) a "Pivot Table" (Kontingenční tabulka).
Následující dialog mohu nechat jak je a jen ho potvrdit "OK". Pouze pokud bych chtěl použít jiná data, než mi vybral Excel, vyberu je.
O možnosti použít externí data (Use an external data source) více zde
Tím vznikne nový list s kontingenční tabulkou. Nemusím se tedy bát, že původní tabulka zmizela - mohu se k ní vždy vrátit na původní list.
Tím vznikne nový list s kontingenční tabulkou. Nemusím se tedy bát, že původní tabulka zmizela - mohu se k ní vždy vrátit na původní list.
Všimněte si pravého sloupečku s nabídkou - nahoře jsou v řádcích vypsané názvy sloupečků. Tím, jak je budu přesouvat do tabulky, budu upravovat kontingenční tabulku.
Mým úkolem bylo zjistit, kolik je v seznamu Fordů a kolik dohromady stojí. Udělám to tak, že v tabulce nechám vypsat součty cen za všechny značky - tedy i za Ford."Ford" je jedna ze značek aut v seznamu. Proto přetáhnu "Značka" z horního obdélníku vpravo do obdélníku "Drop Row Fields Here" (Řádková pole) v tabulce.
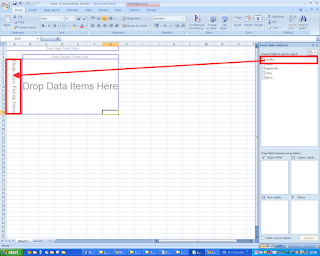
Tím se Vám v obdélníku, kam jste přetahovali, vypíší všechny značky aut v seznamu.
Teď ještě zjistit, kolik tyto značky dohromady stojí. Přetáhnu "Cena" do "Drop Data Items Here" (Pole hodnot).
Teď již u každé značky vidím, kolik dohromady stojí.
Teď mě ještě zajímá, kolik aut té které značky v seznamu je.
Dvojkliknu tedy na "Sum of Cena" a v nabídce změním "Sum" (Součet) na "Count" (Počet). (Pokud bych chtěl součet i počet, přitáhnu do pole hodnot Cenu dvakrát - a jednou změním součet na počet.
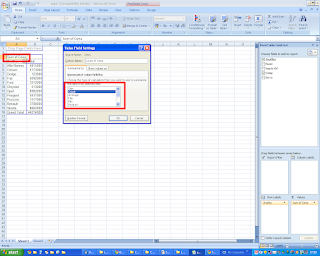
A to je všechno.
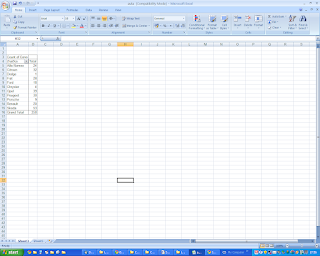
- Když "zmizí" okno pro tvorbu kontingenční tabulky vpravo, stačí kliknout do tabulky - a zase se objeví.
- Ve verzích Excelu od 2007 je možné místo do samotné tabulky přetahovat záhlaví sloupečků do čtyř polí dole v pravém pruhu. Pole odpovídají polím tabulky a je jedno, kam záhlaví přetáhnete - jestli přímo do tabulky nebo do "chlívečků" vpravo.
- Z tabulky je možno snadno kontingenční udělat graf - pouhým kliknutím na ikonku grafu a vybráním typu grafu.
- Pokud pracujete s kontingenční tabulkou, je dobré znát funkci ZÍSKATKONTDATA / GETPIVOTDATA
Kam dál?
Pokud máte raději videonávody, tak tady jeden je. Doporučuji zvětšit.Máte nějaký dotaz? Napište ho do diskuse.






