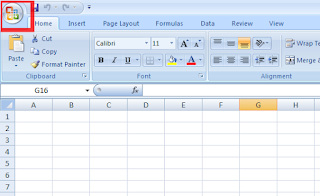Příklad
Funkce MAX a MIN jsou jedny z nejčastěji používaných v Excelu. Jak s nimi správně zacházet? Nebojte, je to opravdu jednoduché... V následující tabulce mám seznam lidí a jejich věk. Do buněk B7 a B8 potřebuji doplnit hodnoty nejvyššího a nejnižšího věku.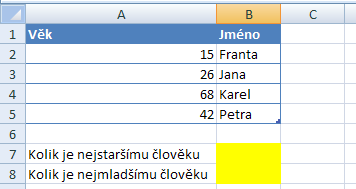
Návod
V buňce B7 použiji funkci MAX. Její zápis vypadá takto:=MAX(A2:A5)
Jednoduše napíšu "=", dále název funkce - v tomto případě "MAX" a do závorky nadefinuji oblast, ze které se má nejvyšší hodnota vybrat.
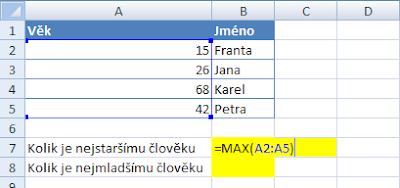
Obdobně pracuji i s funkcí MIN - u ní vypadá zápis takto:
=MIN(A2:A5)
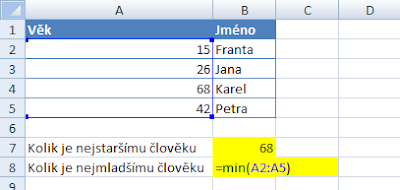
A co kdybych chtěl najít jméno člověka, který je nejstarší nebo nejmladší? Pak použiji funkci VLOOKUP (více o ní zde).
V tomto případě napíšu do buňky B10 funkci tímto zápisem: =VLOOKUP(B7;A2:B5;2), resp. do buňky B11 zápisem =VLOOKUP(B8;A2:B5;2).
Zápis vypadá takto:
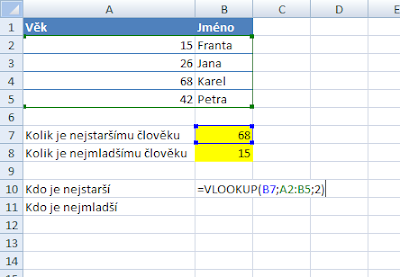
Výsledek vypadá takto:
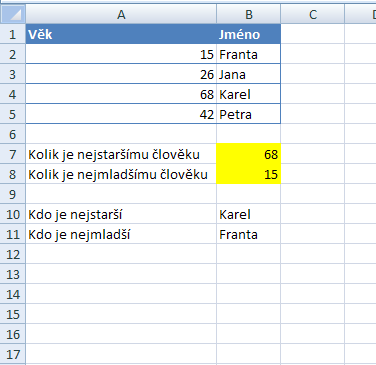
Poznámka: Pokud potřebuji najít ne největší, ale např. třetí nebo desátou největší (resp. nejmenší) hodnotu, použiji funkce LARGE a SMALL.