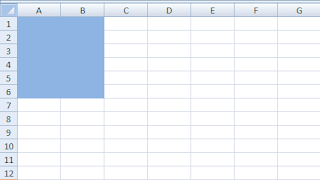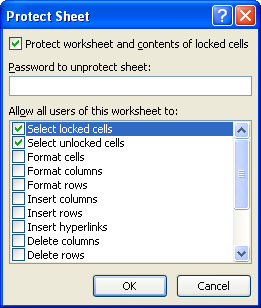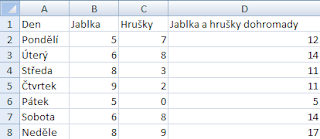Příklad
Potřebuji pomocí funkce IF (česky KDYŽ) určit hodnotu buňky, ale nestačí mě dvě možnosti.Např. podle hodnoty v buňce A1 potřebuji určit hodnotu buňky A2 - v buňce A1 je určité číslo a v buňce A2 má být napsáno, jestli jde o číslo kladné, záporné nebo o nulu.
Návod
Funkce když umí pracovat pouze tak, že posoudí splnění podmínky a podle splnění nebo nesplnění stanoví hodnotu buňky, neboli "něco napíše". Umí ale pracovat jen se dvěma hodnotami "buď a nebo". My ale potřebujeme tři možnosti - menší než nula, větší než nula a nula.Využijeme tedy dvě funkce když najednou - vnoříme je do sebe.
Zápis funkce bude vypadat např. takto: =IF(A1>;0;"kladné číslo";IF(A1=0;"nula";"menší než nula"))
-->
Exelu tímto říkám "Jestli je v A1 číslo větší než nula, napiš "kladné číslo". V opačném případě se rozhoduj dále - je-li v A1 nula, napiš "nula". Pokud ani tato podmínka není splněná, napiš "menší než nula".
Poznámky:
- Všimněte si, že vnořená funkce IF je vlastně parametrem "vnější" funkce IF. Stejným způsobem se mohou kombinovat i mnohé jiné funkce.
- Dávejte pozor na závorky.
- Je možné do sebe vnořit až 7 funkcí IF.
- Více o funkci IF se dočtete zde.
- Často je možné spletitou kombinaci IF/KDYŽ elegantně a snadno nahradit intervalovým použitím funkce SVYHLEDAT / VLOOKUP.
- Místo několika funkcí IF/KDYŽ je často vhodnější použít IF/KDYŽ v kombinaci s A/AND a NEBO/OR.